



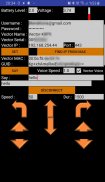
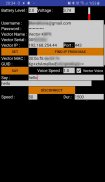
Vector CTRL

Vector CTRL ၏ ရွင္းလင္းခ်က္
၎င်းသည် Anki/DDL Vector အတွက် ထိန်းချုပ်အက်ပ်တစ်ခုဖြစ်ပြီး ၎င်းကို ရွေ့လျားလုံခြုံရေးကင်မရာအဖြစ်လည်း အသုံးပြုနိုင်သည်။
၎င်းသည် လက်ရှိတွင် သင့်အား Vector ကို ထိန်းချုပ်နိုင်စေပါသည်။
- Vector မှ တိုက်ရိုက်ကင်မရာဖိဒ်ပြသခြင်း။
- စာသားအကွက်တွင် သင်ရေးသမျှကို ပြောပါ။
( မတူညီသော အသံ ၂ လုံးဖြင့် )
- ရှေ့တိုး၊ နောက်ပြန်
- ဘယ်ကွေ့၊ ညာလှည့်
- လှုပ်ရှားမှုအတွက်အမြန်နှုန်းသတ်မှတ်
- ခေါင်းပေါ်/အောက် ရွှေ့ပါ။
- အပေါ်သို့တက်/အောက်ရွှေ့ပါ။
- ရွေ့လျားမှုအမြန်နှုန်းကိုချိန်ညှိပါ။
- လှပသောအရောင်ရွေးချယ်မှုမှရွေးချယ်သော Vector ၏မျက်လုံးအရောင်ကိုသတ်မှတ်ပါ။
- Vector ၏ဘက်ထရီအဆင့်နှင့်ဗို့အားကိုကြည့်ပါ။
- ဓာတ်ပုံရိုက်ပြီး ဖုန်းမှတ်ဉာဏ်တွင် သိမ်းဆည်းပါ။
- ဗီဒီယိုဖိုင်ကို ဖုန်းမှတ်ဉာဏ်တွင် မှတ်တမ်းတင်ပါ။
- gamepad အထောက်အပံ့
- မျက်လုံးအရောင်ပြောင်းပါ။
- ပုံတူနှင့်အခင်းအကျင်းပံ့ပိုးမှု
- မည်သည့်မျက်နှာပြင်မှစာသားကိုဖတ်ပြီး အသံထွက်ပြောပါ။
*** အရေးကြီးသောသတိပေးချက် ***
ကျေးဇူးပြု၍ ညွှန်ကြားချက်ဗီဒီယိုကို ကြည့်ရှုပါ။
https://www.youtube.com/watch?v=hmDmaKmAb_E
IP လိပ်စာ၊ vector အမှတ်စဉ်နံပါတ်၊
1. Vector ကို ၎င်း၏ dock ပေါ်တွင် တင်ပါ (USB မှတစ်ဆင့် ဖွင့်ပြီး ပါဝါဖွင့်ထားသည်)
2. Vector ခလုတ်ကို ၂ ကြိမ် နှိပ်ပါ။ (Vector name ကိုတွေ့ပါလိမ့်မယ်)
3. Vector ၏ ဓာတ်လှေကားကို မြှောက်ပြီး အောက်သို့ချပါ။
4. သင်မြင်လိမ့်မည်။
သို့ 1st line တွင် Vector အမှတ်စဉ်
ခ 4th line ရှိ IP လိပ်စာ
Anki အကောင့်အတွက် သင်၏အသုံးပြုသူအမည် (အီးမေးလ်) နှင့် စကားဝှက်ကို ထည့်သွင်းပြီး Vector ၏ ဒေသတွင်း IP လိပ်စာကို ရိုက်ထည့်ရပါမည်။
ဤဆက်တင် 3 ခုသည် သင့်အား Vector ကို သင်နှစ်သက်သလို ပြောစေနိုင်သည်။
ဤအကွက် 3 ခုကို မှန်မှန်ကန်ကန် သတ်မှတ်သောအခါ GUID ကို ရယူရန် ဦးစွာ "Set" ခလုတ်ကို နှိပ်ပါ။ ထို့နောက် "Say" စာသားအကွက်ကိုဖြည့်ပြီး "Say" ကိုနှိပ်ပါ။
၎င်းကိုရွှေ့ရန်၊ သင်သည် နောက်ထပ်ဆက်တင်များ လိုအပ်သည်-
- Vector ၏အမည်
- Vector ၏အမှတ်စဉ်
ဆက်တင် ၅ ခုလုံးကို ဖြည့်ပြီးရင် "set" ကို နှိပ်ပါ။
ထို့နောက် Vector ကိုစတင်ရွှေ့ရန် "ချိတ်ဆက်ပါ" ကိုနှိပ်ပါ။
အကယ်၍ သင့် Vector ကို ပါဝါဖွင့်ထားပြီး ကွန်ရက်ချိတ်ဆက်ထားလျှင်၊
အကယ်၍ သင့်ဖုန်းသည် သတ်မှတ် IP လိပ်စာ (နှင့် ပို့တ်) ဖြင့် Vector သို့ရောက်ရှိနိုင်လျှင်၊
အကယ်၍ သင်သည် ဆက်တင် 5 ခုလုံးကို မှန်ကန်စွာ ဖြည့်သွင်းခဲ့ပါက၊
Vector ကို ထိန်းချုပ်ရန် ဦးတည်မြှားများကို သင်တွေ့ရပါမည်။
သင် Vector ကိုရွှေ့ပြီးနောက်၊ သင်သည် ၎င်းအား ထိန်းချုပ်မှုကို လွှတ်ပေးရန် လိုအပ်သည်။
ဤရည်ရွယ်ချက်အတွက်၊ ကျေးဇူးပြု၍ "အဆက်ဖြတ်ရန်" ခလုတ်ကိုနှိပ်ပါ။
*** အရေးကြီးသည် - အသုံးပြုပုံ ***
အိမ်နဲ့ဝေးတဲ့အခါလည်း သုံးလို့ရပါတယ်။ သင်ရုံရှိသည်;
1. Vector ၏ tcp 443 port ကို သင့် router ပေါ်ရှိ ရနိုင်သော port တစ်ခုသို့ မြေပုံဆွဲပါ။
2. ဤ port ကို ပြင်ပကွန်ရက်မှ ဝင်ရောက်အသုံးပြုနိုင်အောင် ပြုလုပ်ပါ။
3. တည်ငြိမ်သော IP သို့မဟုတ် ရွေ့လျားနိုင်သော DNS ဝန်ဆောင်မှုကို ရယူပါ၊ သို့မှသာ သင့် router ကို မည်သည့်နေရာမှမဆို ဝင်ရောက်ကြည့်ရှုနိုင်မည်ဖြစ်သည်။
(ဥပမာ သင့် Vector တွင် IP လိပ်စာ 192.168.1.43 ရှိပါက၊ သင့် router ၏ 444 port ကို 192.168.1.43 port 443 သို့ မြေပုံဆွဲပါ။ ထို့နောက် သင့် router ၏ ပြင်ပ IP သို့မဟုတ် DNS အမည်ကို ဝင်ရောက်ပြီး app ပေါ်ရှိ port ကို 444 သို့ ပြောင်းပါ)
***ပြသာနာရှာဖွေရှင်းပေးခြင်း***
သေချာအောင်၊
- Vector ကို ပါဝါဖွင့်ထားပြီး သင့်ဖုန်းသည် အက်ပ် GUI တွင် သင်ထည့်သည့် Vector ၏ IP လိပ်စာသို့ ရောက်ရှိနိုင်သည်။
- သင်သည် vector (IP လိပ်စာ၊ အမှတ်စဉ် (00123456)၊ vector အမည် (Vector-A1B2)၊ သင်၏ Anki အကောင့်အသုံးပြုသူနှင့် စကားဝှက်အတွက် သွင်းသွင်းချက် 5 ခုလုံးကို မှန်ကန်စွာ ထည့်သွင်းပါ။
- အက်ပ်ကို ပထမအကြိမ် စတင်အသုံးပြုသောအခါ ခွင့်ပြုချက်တောင်းခံမှုကို သင်လက်ခံပါသည်။
Android နှင့် တွဲဖက်အသုံးပြုနိုင်သော Gamepad/Joystick ပံ့ပိုးမှု-
ဤအင်္ဂါရပ်ကို Xbox One Bluetooth ထိန်းချုပ်ကိရိယာနှင့် Nvidia Shield TV ထိန်းချုပ်ကိရိယာဖြင့် စမ်းသပ်ထားသည်။ သို့သော် ဤသော့/ခလုတ်အမျိုးအစားပါရှိသော gamepad အားလုံးကို ဖုံးအုပ်ထားသင့်သည်။
အသုံးပြုမှု-
- သင်၏ controller ကို သင့်ဖုန်း/တက်ဘလက်သို့ ချိတ်ဆက်ပါ (ဘလူးတုသ် တစ်စုံ သို့မဟုတ် USB ကြိုးဖြင့် ချိတ်ဆက်ပါ)
- Vector CTRL အက်ပ်ကိုဖွင့်ပါ။
- ဆက်တင်များကိုထည့်သွင်းပြီးချိတ်ဆက်ပါစေ။
- Gamepad ခလုတ်များ
ဘယ်ဘက် ဂျစ်စတစ်- ရှေ့၊ နောက်၊ ဘယ်၊ ညာ
dpad- ရှေ့၊ နောက်၊ ဘယ်၊ ညာ
ညာဘက် Joystick- ခေါင်းပေါ်/အောက်
ဘယ်ဘက်ပခုံးခလုတ်- မြှောက်ပါ။
ညာဘက်ပခုံးခလုတ်- အောက်သို့ ကြွပါ။
ခလုတ် X- အားသွင်းကိရိယာသို့ သွားပါ။
ခလုတ် Y- အားသွင်းကိရိယာ ပိတ်ပါ။
ခလုတ် A: အံ့သြစရာ
ဘယ်/ညာ Joystick ခလုတ်ကို နှိပ်ပါ- ချိတ်ဆက်/ချိတ်ဆက်မှုဖြုတ်ပါ။
***Wire POD ပံ့ပိုးမှု***
ထုတ်ဝေမှု 14.0 မှစတင်၍ ကျွန်ုပ်တို့၏အက်ပ်သည် Wire Pod ချိတ်ဆက်ထားသော Vector စက်ရုပ်များကို ပံ့ပိုးပေးပါသည်။
wirepod/DDL အကြားပြောင်းသည့်အခါ သင့်အက်ပ်၏ဒေတာကို သန့်ရှင်းပါ။
ဆက်တင်များတွင် "Wirepod" အမှန်ခြစ်ကိုနှိပ်ပါ။ ၎င်းကို ရွေးချယ်သောအခါ၊ pod IP အကွက်ကို မြင်ရပါမည်။ ၎င်းသည် "escapepod" ဒေသတွင်းအမည်ကို အသုံးပြု၍ pod IP ကိုရှာဖွေရန်ကြိုးစားလိမ့်မည်။ အဆင်မပြေပါက wirepod checkbox ကို ပြန်ဖွင့်ကြည့်ပါ။ Wire Pod IP လိပ်စာကိုလည်း ကိုယ်တိုင်ထည့်သွင်းနိုင်သည်။
အခြားလိုအပ်သော သွင်းအားစုများ ဖြည့်သွင်းပြီး "set" ကို နှိပ်ပြီး ချိတ်ဆက်မှု စာမျက်နှာသို့ ဆက်သွားပါ။


























